I used to have nightmares when I watched Terminator 2. I mean, I didn't step on a playground for a least two months after I saw that movie. There was something terrifying about computers having so much intelligence.
But that was then and this is now. Terminator was way ahead of the game when it came to thinking about future advancements in computer technology.
Now we have Siri, Xbox Kinect, and voice-guided GPS applications. I can't even imagine my life without these. And while Siri and other third-party apps are pretty advanced, sometimes all you need are the basics. If you've got a Windows Phone 8, there's Speech Recognition and Voice Control.
Setting Up and Using Speech on Windows Phone 8
On your Nokia Lumia 920 or other Windows Phone 8, you can set up voice control by going to Settings -> Speech and checking the Enable Speech Recognition Service box. Then press and hold the Start button to launch the program.
Here is a list of some of the basic commands you can speak:
"Call Contact Name"
Saying "call (contact name)" will obviously call your contact. If that person has only one number on your contact card, the call will begin immediately. If not, you'll see an option to chose the number you want to dial.
"Call Phone Number"
Saying "call (phone number)" will, you guessed it, call the phone number you speak.
"Redial"
Saying "redial" will dial the last number called.
"Text Contact Name"
Saying "text (contact name)" will open up a text message to that person, then you can speak the message you'd like to enter. When you're finished, you can say "send" or "add more" to keep going with the text. If you want to start the text from scratch, you can say "try again" to erase it and start over.
"Call Voicemail"
Saying "call voicemail" will let you check your voice messages.
"Open App" or "Start App"
Saying either "open (app)" or "start (app)" will open the app you want, whether it's a stock or downloaded app.
"Find Search Term" or "Search for Search Term"
Saying either "find (search term)" or "search for (search term)" will open up Bing and show you results for whatever you're asking for.
"Note What You Want to Note"
Saying "note (what you want to note)" will open up and save the text you'd like into OneNote. From there, you can view and edit the text, or tap the audio note play button to hear it.
"What Can I Say?"
If you're unsure of a command input, you can simply ask your phone, "What Can I Say?". This will bring up a list of popular commands. Or, you can click on the ? option to see some examples.
You can also scroll over to see if there are any commands for particular apps. If there are, the "Did You Know?" option will appear. Click on this and it will give you a list of accepted prompts for that particular application.
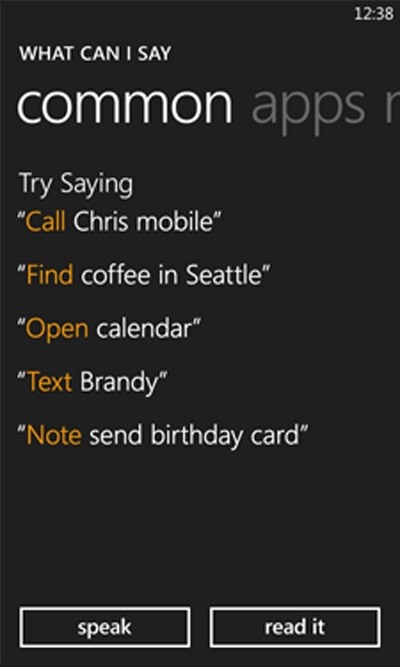
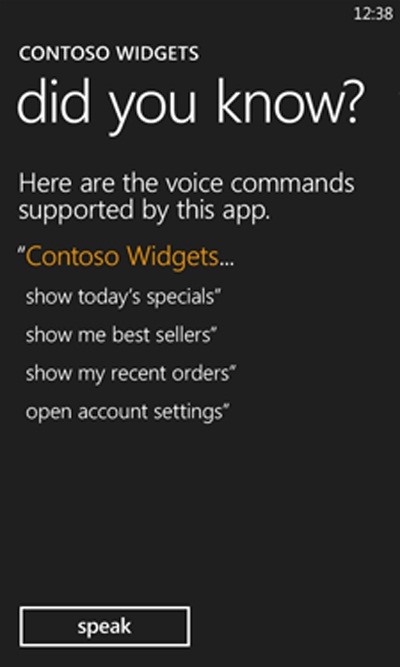
If you want to learn more about speech recognition and voice control on your Windows Phone 8, check out the video below for a brief run-through.
Just updated your iPhone? You'll find new emoji, enhanced security, podcast transcripts, Apple Cash virtual numbers, and other useful features. There are even new additions hidden within Safari. Find out what's new and changed on your iPhone with the iOS 17.4 update.
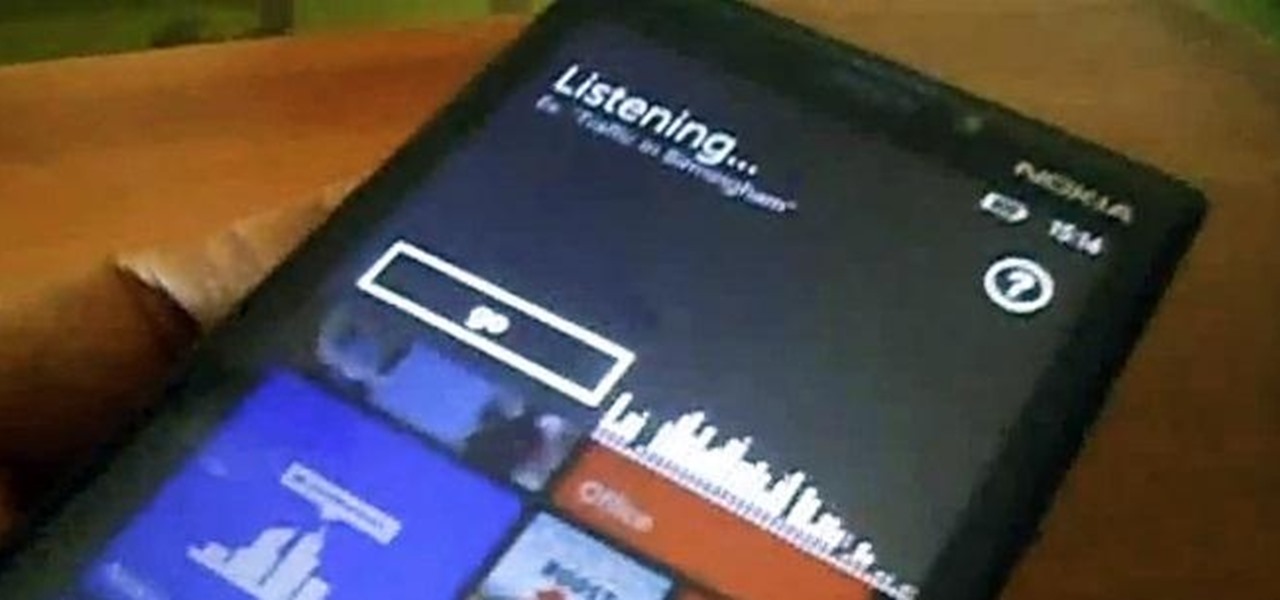










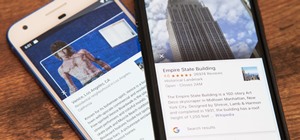
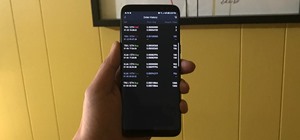

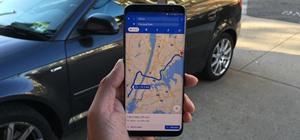
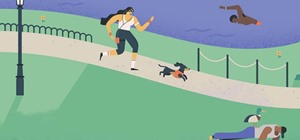


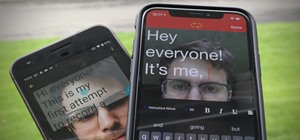


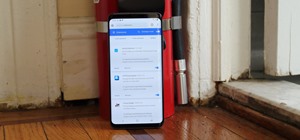

Be the First to Comment
Share Your Thoughts