With thousands of people across the country protesting, you might be thinking about joining the march. But as is too often the case, law enforcement has been called to oversee the protests, and interactions aren't always peaceful or lawful.
One of the most effective preventative measures that can be taken is to document events thoroughly, which our smartphone's camera is perfect for. But during an arrest, sometimes these videos can't be lost or destroyed. The ACLU is lending a hand by releasing a set of apps designed to record police activity. These apps make sure that a record of the event isn't lost.
Currently, there are apps for 18 US states that will connect you to your local ACLU office. Whether you are involved in an incident or witness a questionable act, use these tools to ensure the best legal case possible. And hopefully, this accountability will result in systemic changes.
Step 1: Install the Mobile Justice App for Your State
The ACLU has limited resources and server space, so they cannot offer this service for all 50 states at this time. Additionally, state laws that pertain to recording police activity may vary, so be aware of the laws in your area before you videotape an incident.
As of right now, the ACLU's Mobile Justice app is 18 states. If your state is covered, select the corresponding link below.
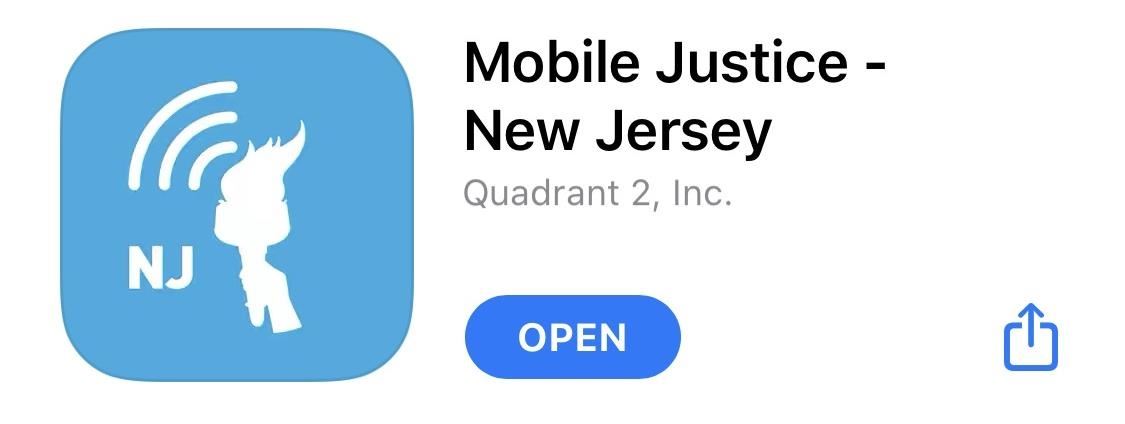
- Install Mobile Justice - Arizona: Android (free) | iOS (free)
- Install Mobile Justice - California: Android (free) | iOS (free)
- Install Mobile Justice - Colorado: Android (free) | iOS (free)
- Install Mobile Justice - Georgia: Android (free) | iOS (free)
- Install Mobile Justice - Maryland: Android (free) | iOS (free)
- Install Mobile Justice - Michigan: Android (free) | iOS (free)
- Install Mobile Justice - Minnesota: Android (free) | iOS (free)
- Install Mobile Justice - Missouri: Android (free) | iOS (free)
- Install Mobile Justice - Nebraska: Android (free) | iOS (free)
- Install Mobile Justice - New Jersey: Android (free) | iOS (free)
- Install Mobile Justice - New Mexico: Android (free) | iOS (free)
- Install Mobile Justice - New Carolina: Android (free) | iOS (free)
- Install Mobile Justice - Oklahoma: Android (free) | iOS (free)
- Install Mobile Justice - Oregon: Android (free) | iOS (free)
- Install Mobile Justice - Pennsylvania: Android (free) | iOS (free)
- Install Mobile Justice - Virginia: Android (free) | iOS (free)
- Install Mobile Justice - Washington DC: Android (free) | iOS (free)
Step 2: Record a Police Incident
When you first launch Mobile Justice on Android, a prompt appears suggesting you enable a feature to lock your phone after recording an incident automatically (biometrics will also be disabled temporaily). This ensures your evidence isn't tamper with by law enforcement or any other person nearby. Select "Click here to enable lock feature" and choose "Activate" on the redirected page. On iOS, you don't have access to this feature.
Once enabled (or if using an iPhone), allow the requested permissions, which includes the camera, microphone, and storage.
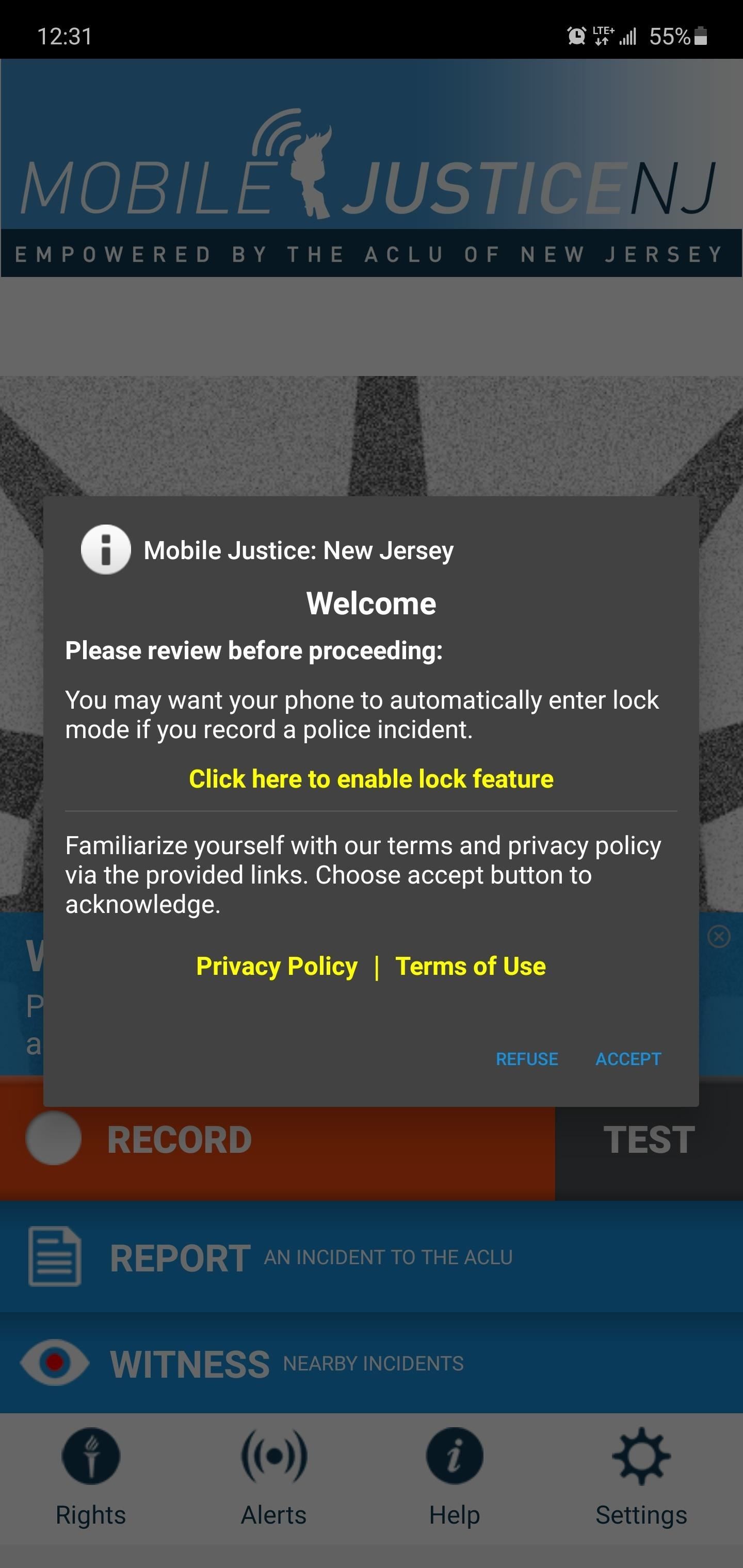
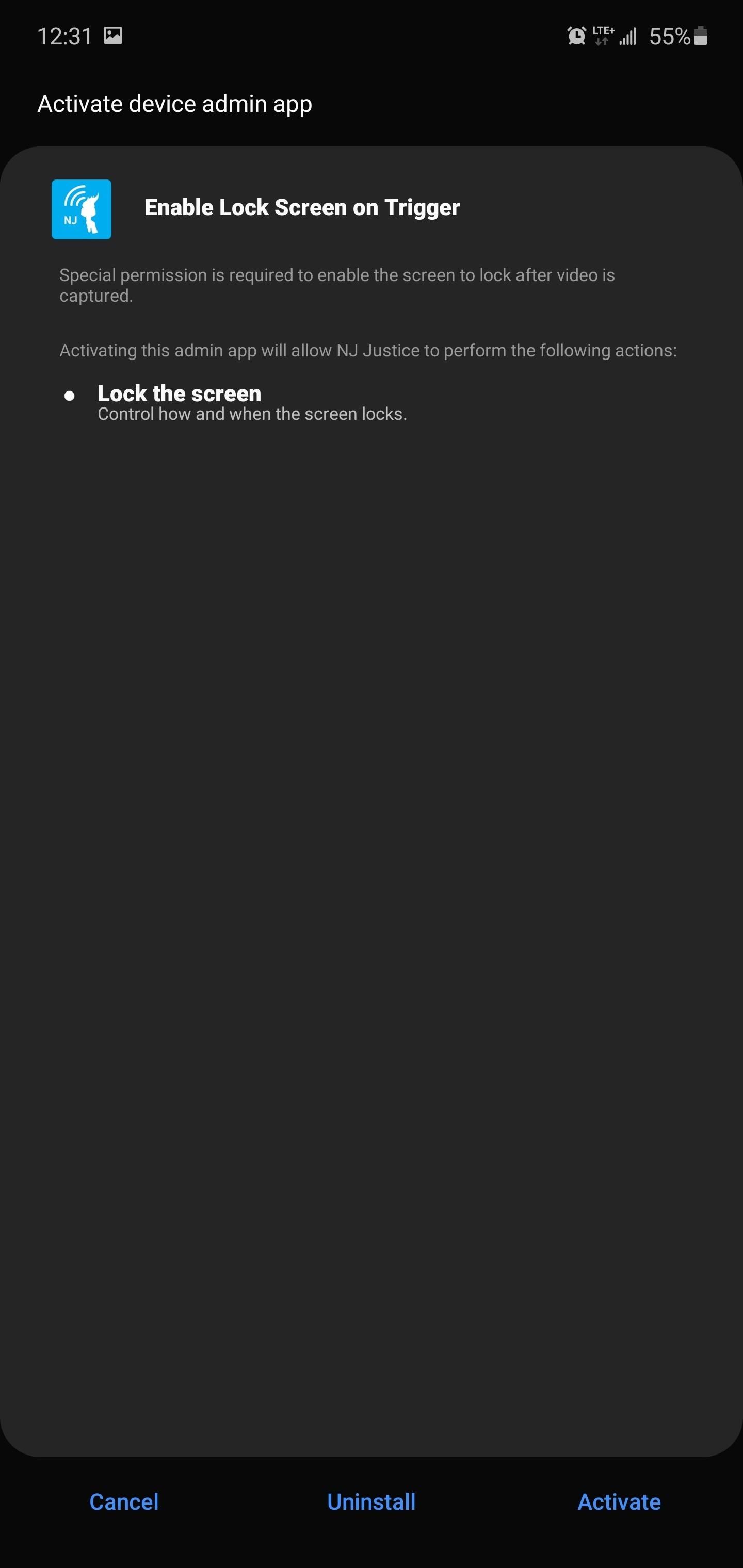
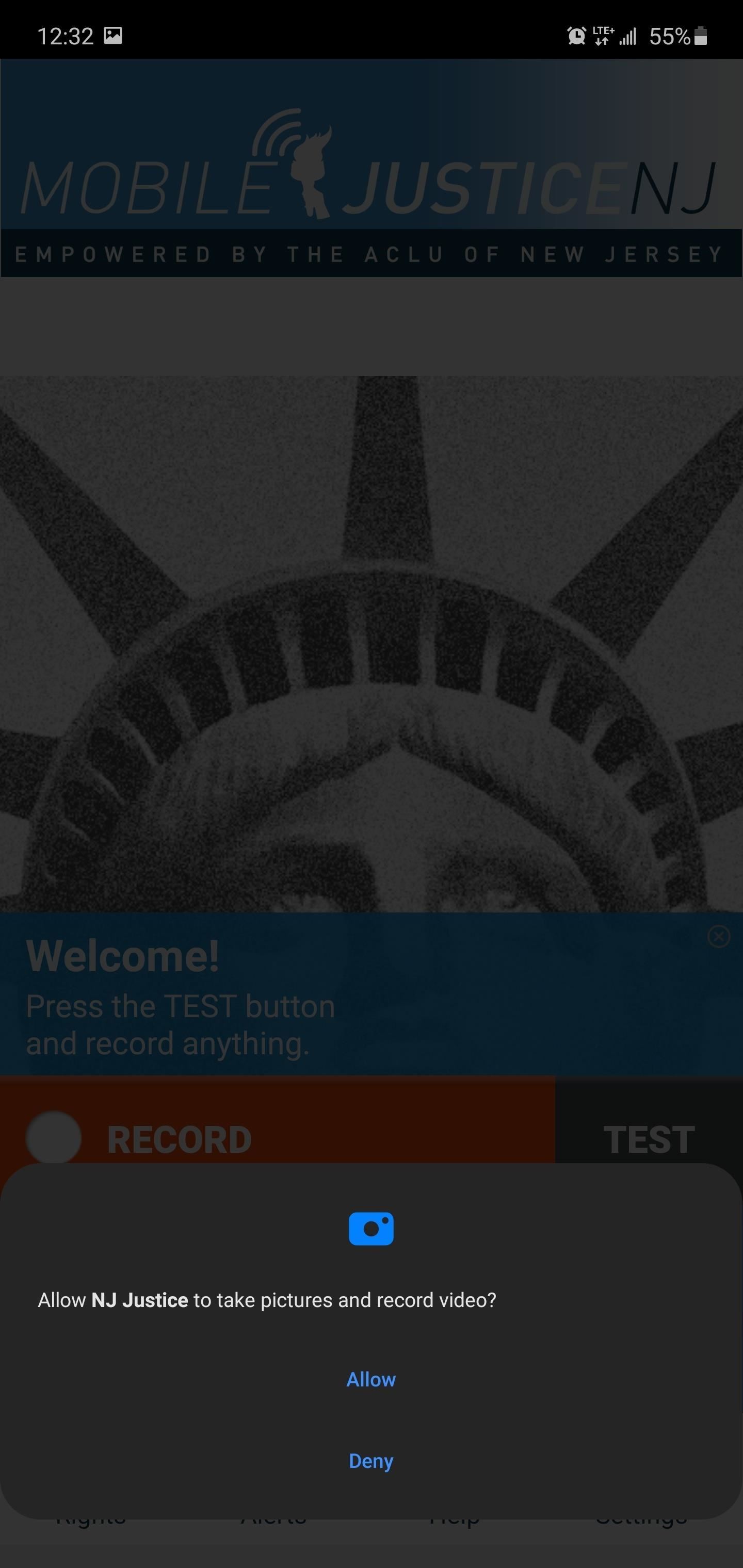
From here, there are a number of ways for you to use the app to report unlawful actions of police officiers.
Option 1: Record & Report Something Around You
Select the "Record" button to start recording immediately. Be aware that you will only have access to your primary camera and won't have access to any of your phone's extra video capture features.
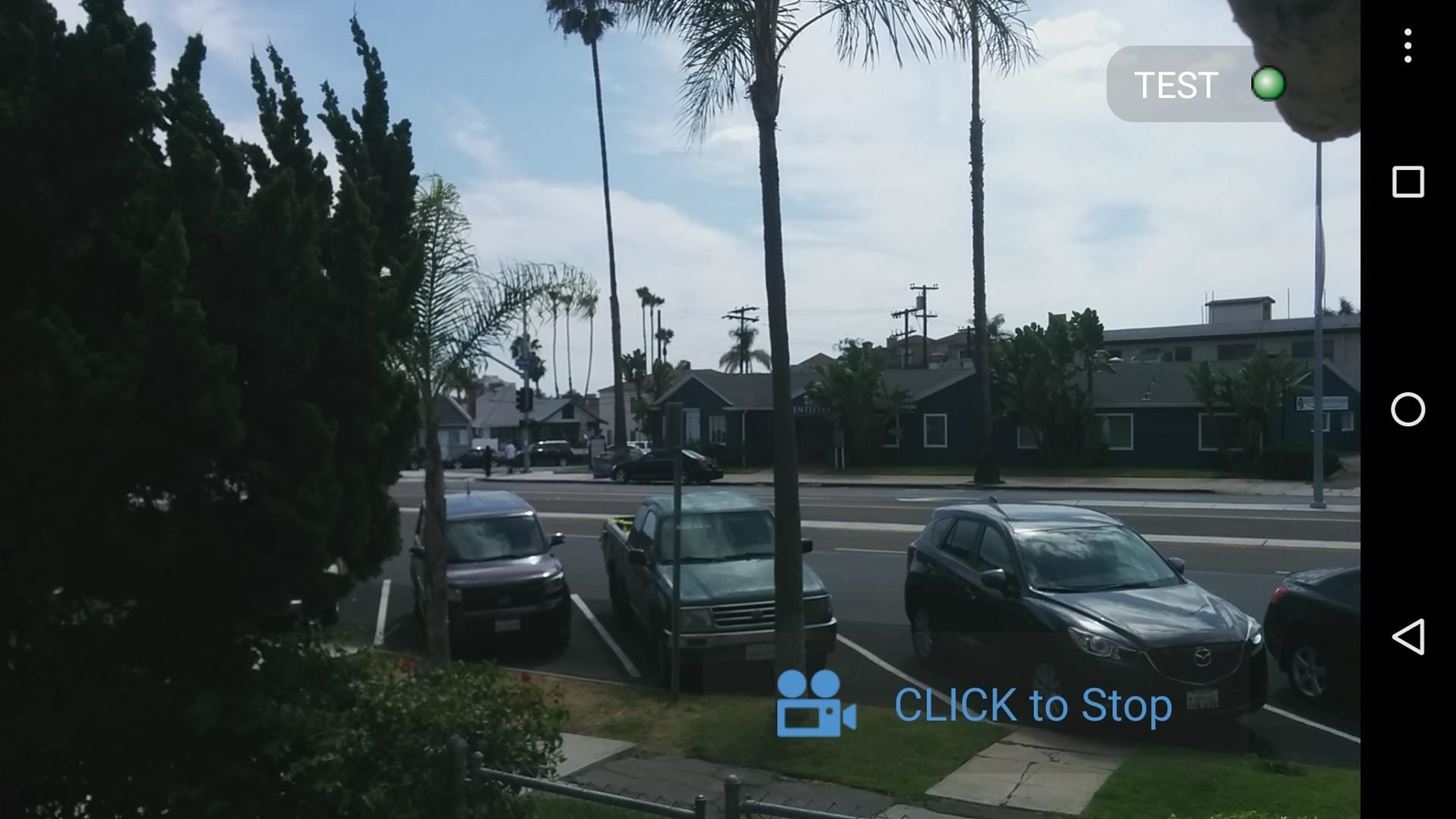
Once finished, "Click to Stop" will end the video and automatically send it to ACLU's servers. You will be redirected to an incident report form where you describe in your words what happened. There are multiple pages to use, all of which will provide the ACLU a complete picture as to what occurred. Once completed, the incident report will also be sent to ACLU, who will review the case.
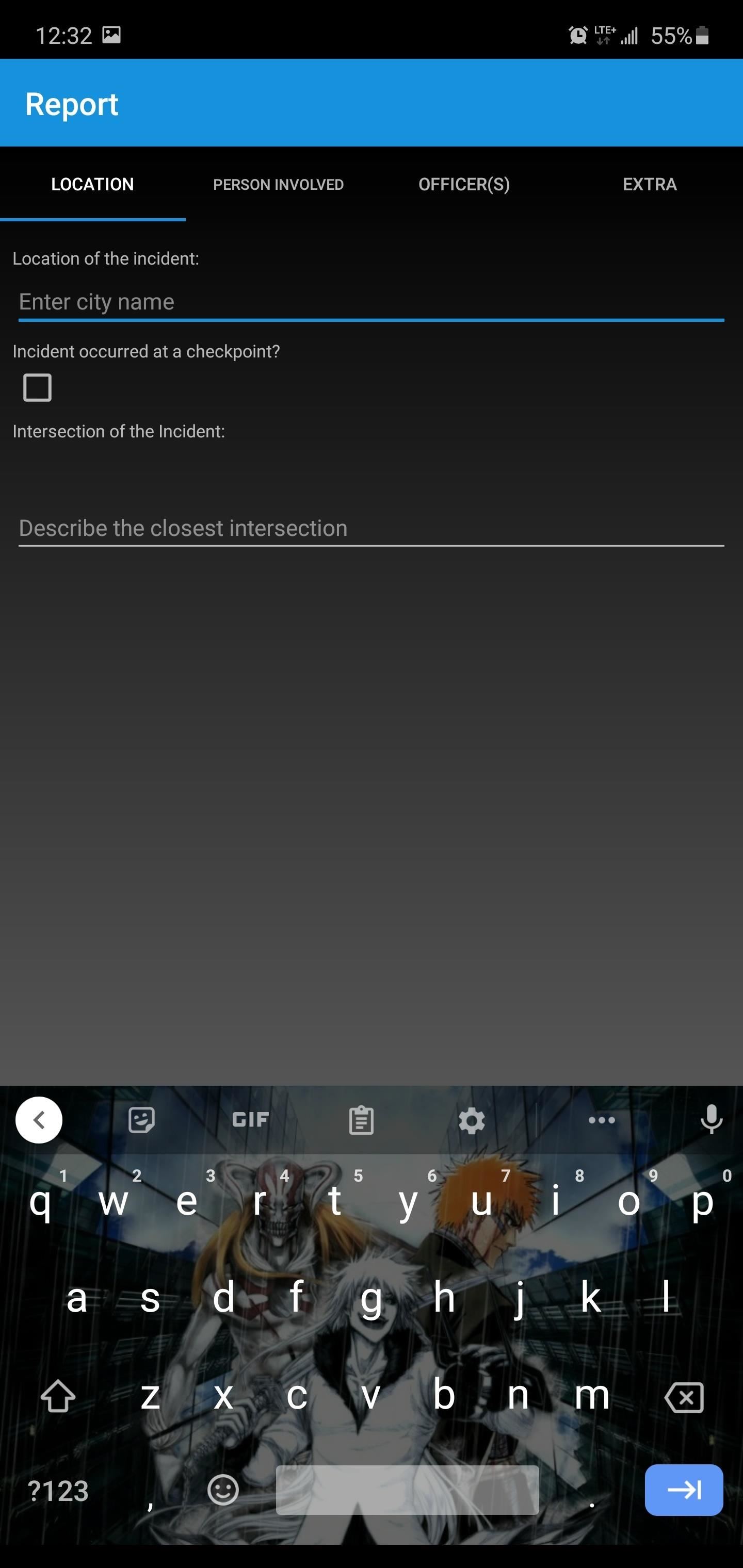
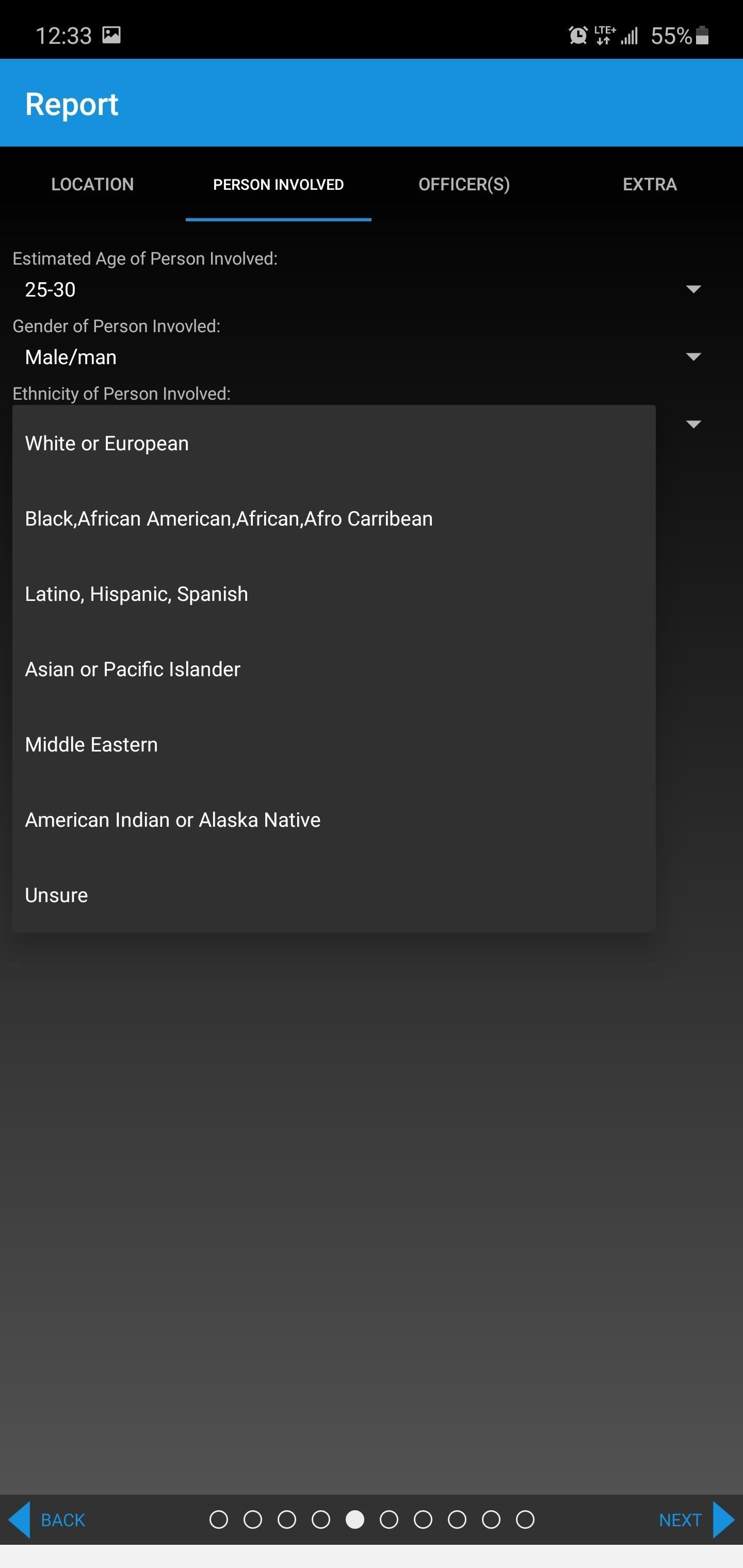
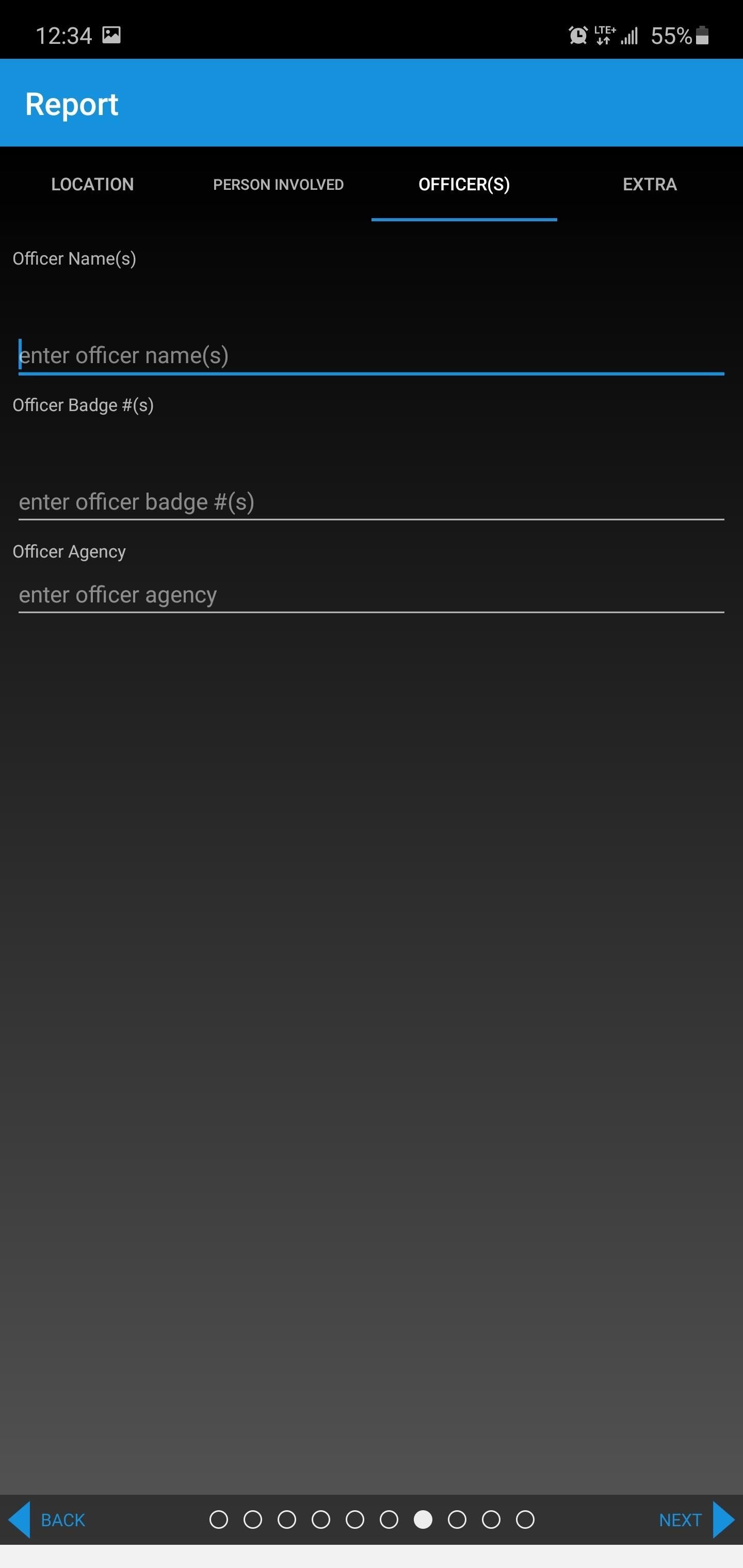
Option 2: Get Notified of Nearby Police Incidents
The "Witness" button lets you receive alerts when other Mobile Justice users are recording an event. Their location will appear on a map that you can navigate to, providing them an additional lens to record the event.
To use this feature, you will need to allow your location to be shared as well, which you can enable by selecting "Settings," then enabling "Broadcast My Location." Select "Witness" on the main page, switching the eye icon from red to green. Now, whenever an incident is in progress, you will receive a notification with the location.
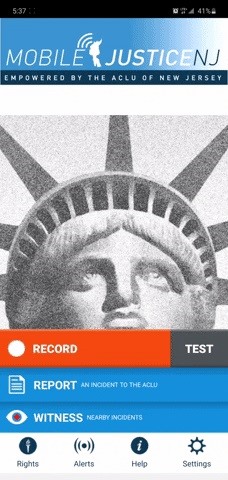
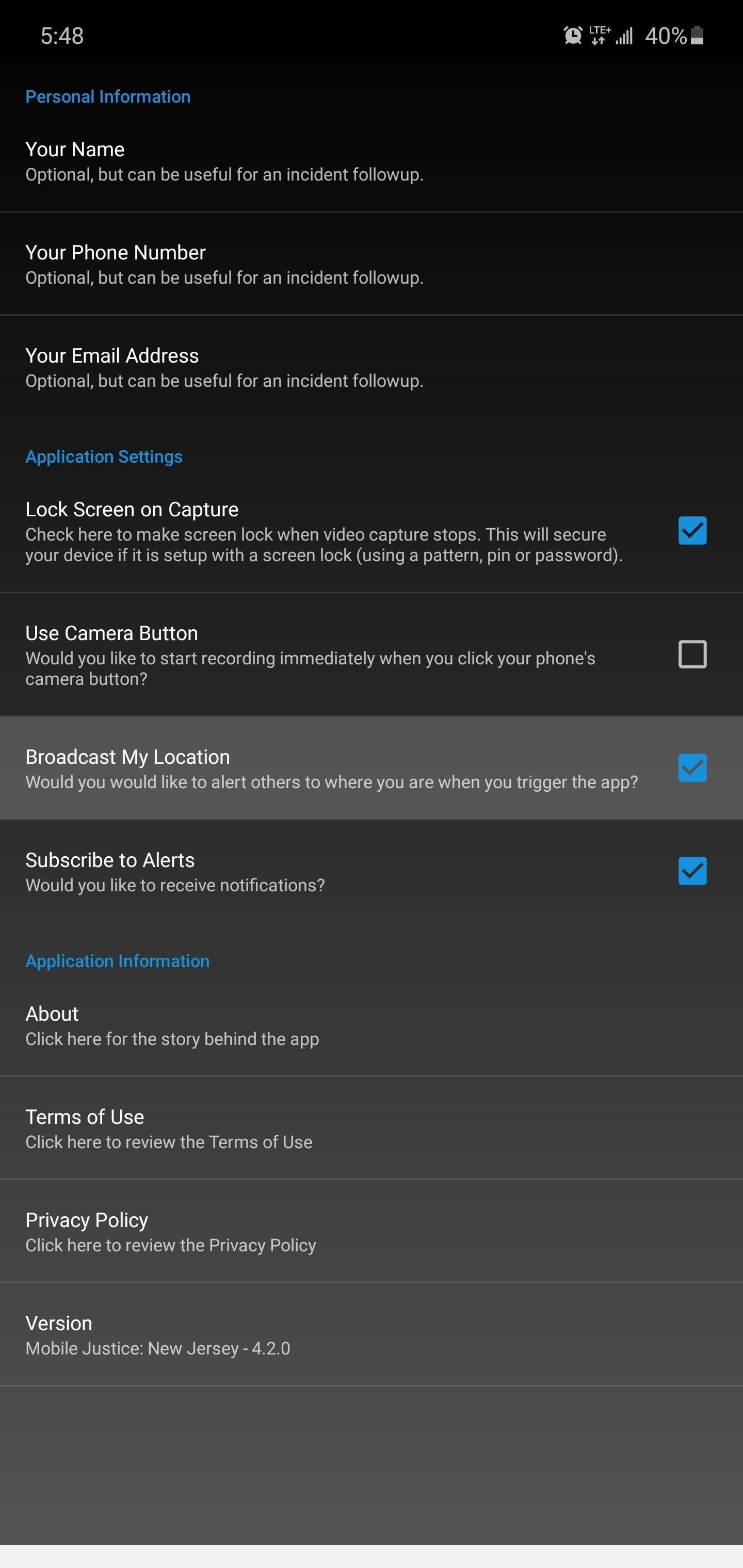
Option 3: Create an Incident Report
Finally, "Report" directs you to an incident report without the need to record a video first. This is ideal if you weren't able to capture the incident on video but still want to detail the abuse of power.
Step 3: Take Advantage of the App's Other Features
On the main page, choose the tab "Rights" to see what your rights are during police interactions.
Another feature to take advantage of is adding your personal information. When you fill out the incident report, your personal information isn't requested. However, you can provide your information to the app, so if ACLU needs to follow up, they know whom to contact. Select Settings and under "Personal information," input your name, phone number, and email address by selecting the corresponding option.
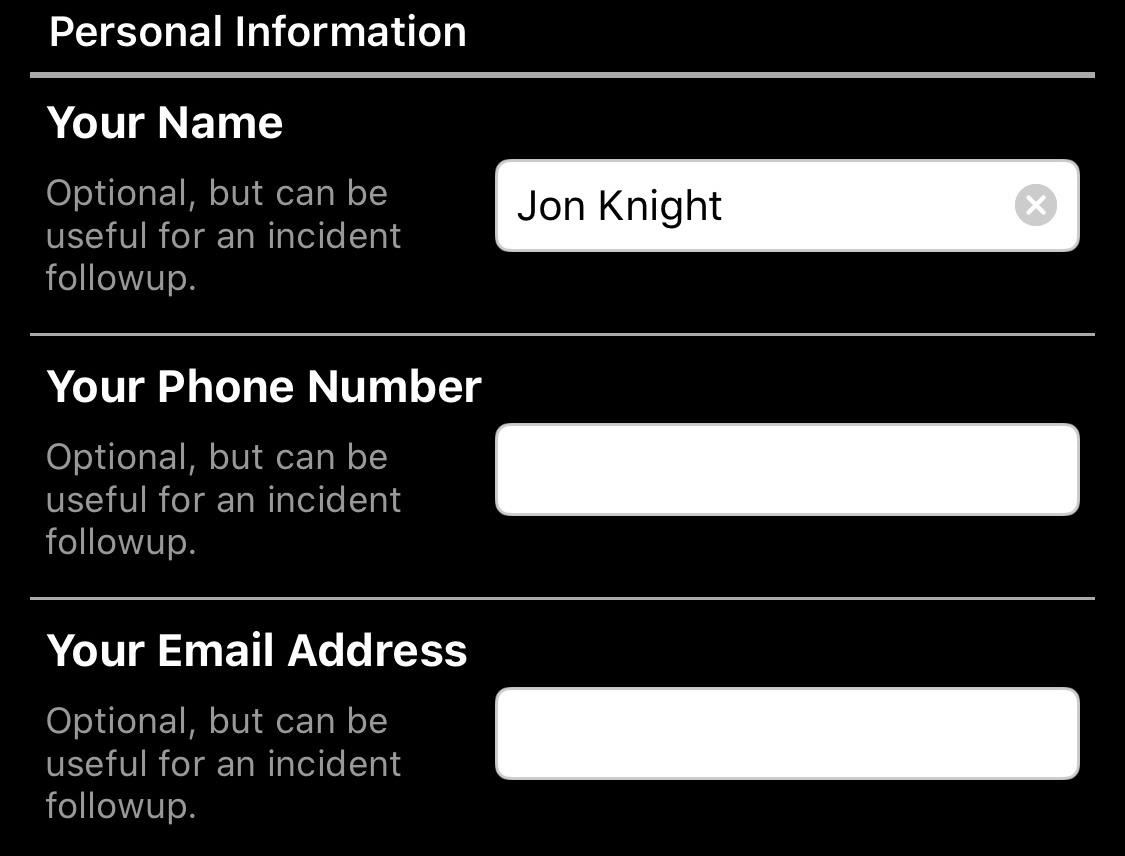
Finally, for Android phones with a dedicated camera button, you can check the box next to "use camera button" to begin recording as soon as you touch this button.
Just updated your iPhone? You'll find new emoji, enhanced security, podcast transcripts, Apple Cash virtual numbers, and other useful features. There are even new additions hidden within Safari. Find out what's new and changed on your iPhone with the iOS 17.4 update.
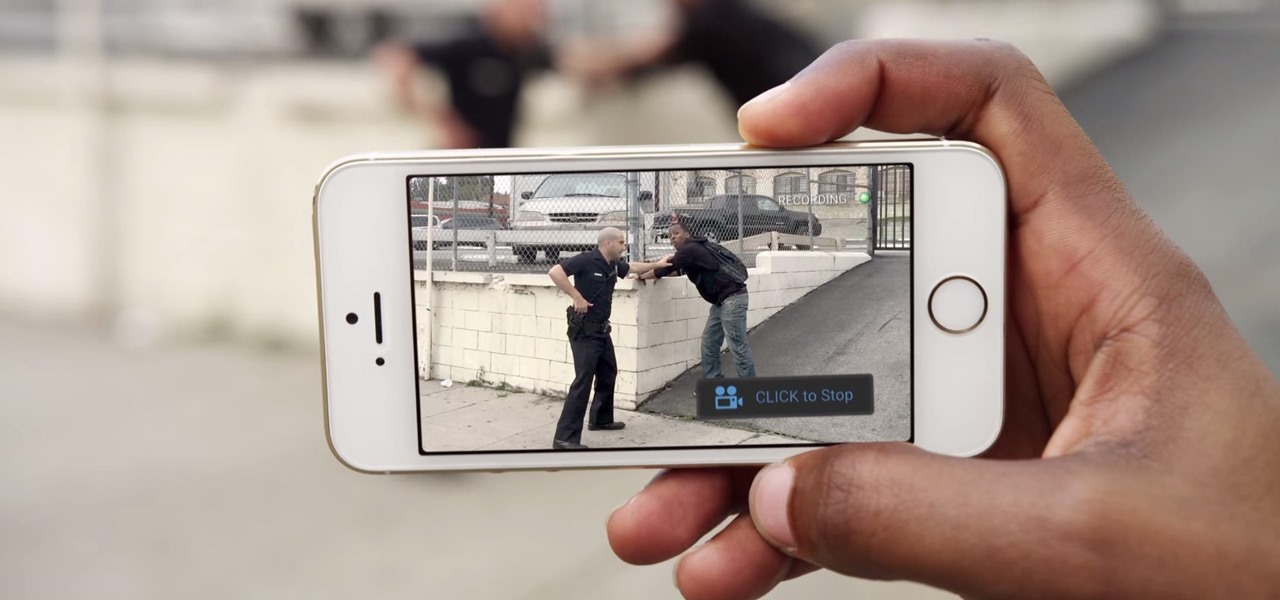













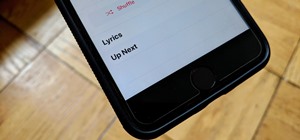









Be the First to Comment
Share Your Thoughts