It's always a pain to make sure you have enough storage on your smartphone. Pictures and videos occupy a lot of space, so your music library has to take a back seat—otherwise, you might see that pesky "Storage Full" notification at any time.
If you have a large music library, you stand to save quite a few gigabytes of storage by removing the MP3, M4A, and other song file types from your phone and just streaming them from a cloud-based music service instead. This can also serve as a great way to transfer your favorite songs from your iPhone over to a new Android device (or vice versa), as the files are stored on a remote server, and can be accessed from any smartphone.
When it comes to cloud-based music streaming, there's no better service than Google Play Music. Without ever paying a penny, you can upload up to 50,000 tracks to Google's rock-solid servers, then stream this music directly to your iPad, iPhone, iPod touch, or Android device. You can even upload your iTunes library to free yourself from Apple Music, and all you need is a Mac or a Windows PC to set things up.
Step 1: Find Your Music Folder
For most users, this first step should be easy—just locate any MP3s, M4As, or other supported song files that you have saved to your computer's hard drive. If you're going to upload your iTunes library, this folder is pretty easy to find on both Mac OS X and Windows.
Finding Your iTunes Library in Mac OS X
With a Mac, you can find your iTunes library by opening Finder, then heading to the Users folder and selecting your user name. From here, open the Music folder, then you'll find a subfolder called "iTunes." Keep this finder window open for later, as you'll be dragging and dropping this folder into Google Play Music's web interface.
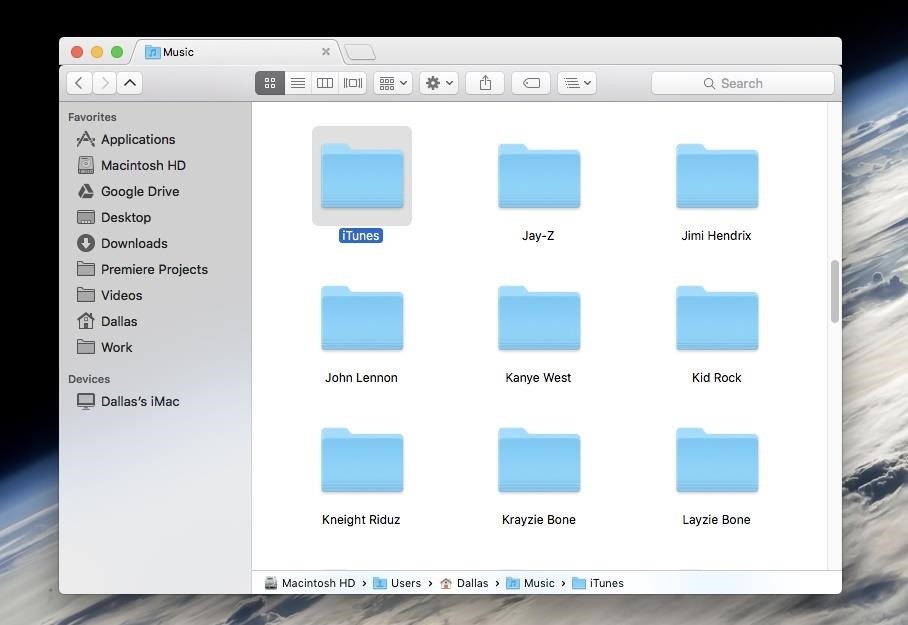
Finding Your iTunes Library in Windows
To find your iTunes music folder on a Windows PC, head to the C:\ drive in Windows Explorer, then open the Users folder. From here, open the folder with your name on it, then do the same with the Music folder inside of that. At this point, you should see the iTunes folder clear as day.
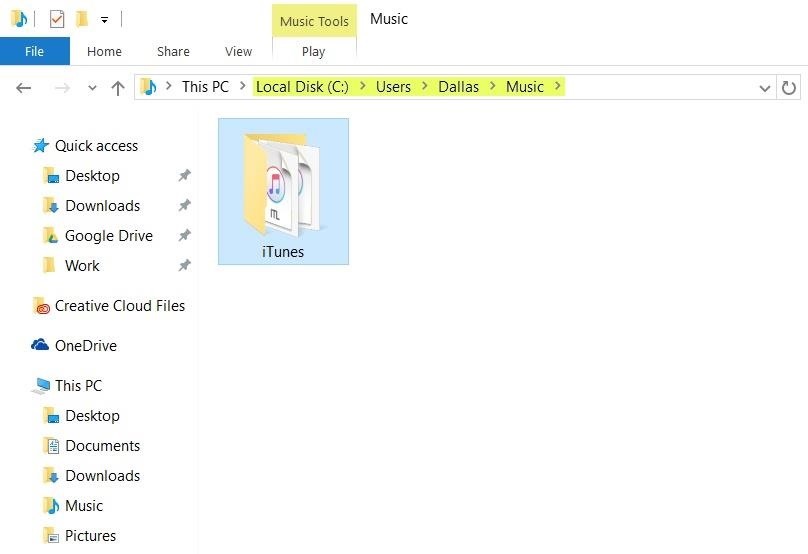
Step 2: Upload Songs to Google Play Music
Google Play Music's web interface only lets you upload songs if you're using the Google Chrome browser. If you don't want to install Chrome, you can download the official Music Manager application and upload songs to Google Play that way instead.
Note: All Files Will Be Converted to MP3s
Google Play Music lets you upload several different file types (MP3, M4A, OGG, M4P, FLAC, and WMA), but it will convert all of your uploads into the MP3 format along the way. For some of these formats, the conversion process will take some extra time, so be patient.
You should also be aware that, while most of your music's metadata will be saved (things like album artwork and artist info), other information, like iTunes ratings and comments, may be lost, as these are not compatible with Google Play Music.
Uploading from Chrome
Head to the Google Play Music website using Chrome on your computer, then sign into your Google account. From here, click the menu button in the top-left corner of the screen.
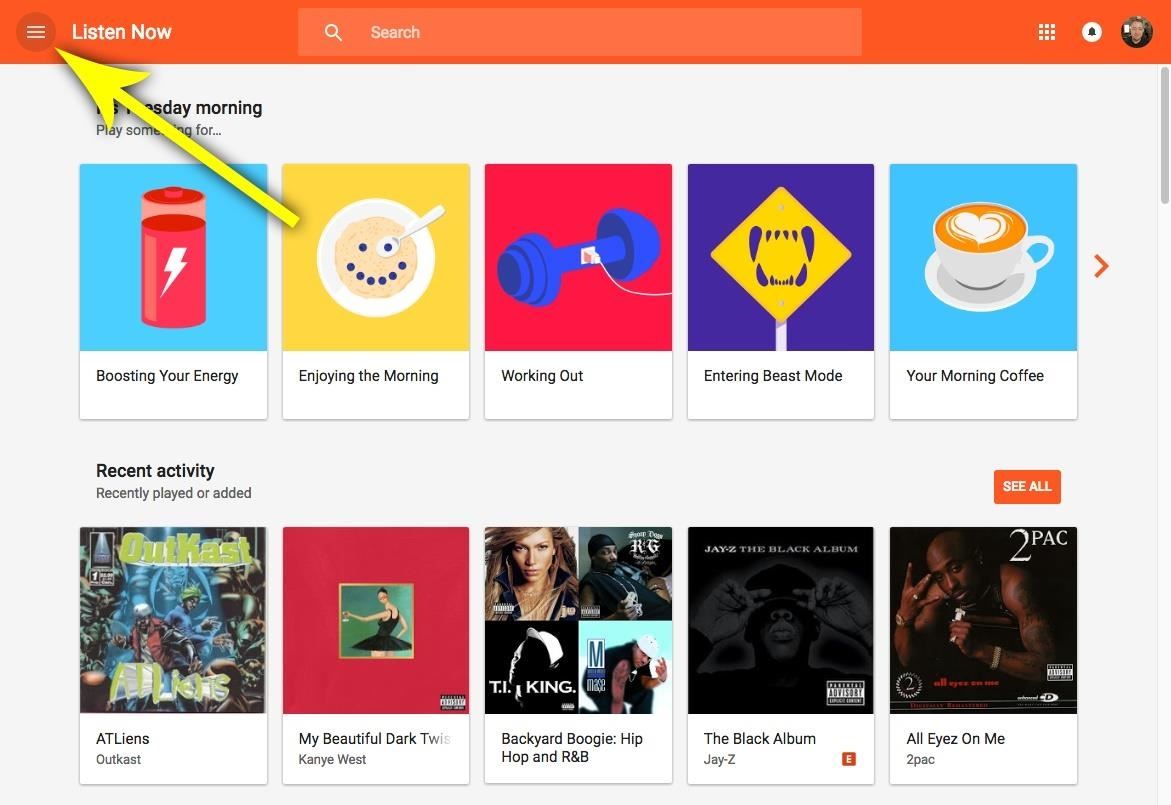
Next, scroll down to the very bottom of the menu on the lefthand side of your screen, then select the "Upload music" option.

At this point, you'll see the "Upload music" menu. If you'd like, you can click the "Select From Your Computer" button to open a file browser menu, which would then allow you to find and select song file folders to upload.
However, the easiest way to do this is to simply drag your music folder from Finder or Windows Explorer, then drop it directly on this screen. To do that, just open the two windows side-by-side, then drag the folder over with your mouse or trackpad. The same goes if you're uploading your iTunes music library—just drag the iTunes folder over instead.
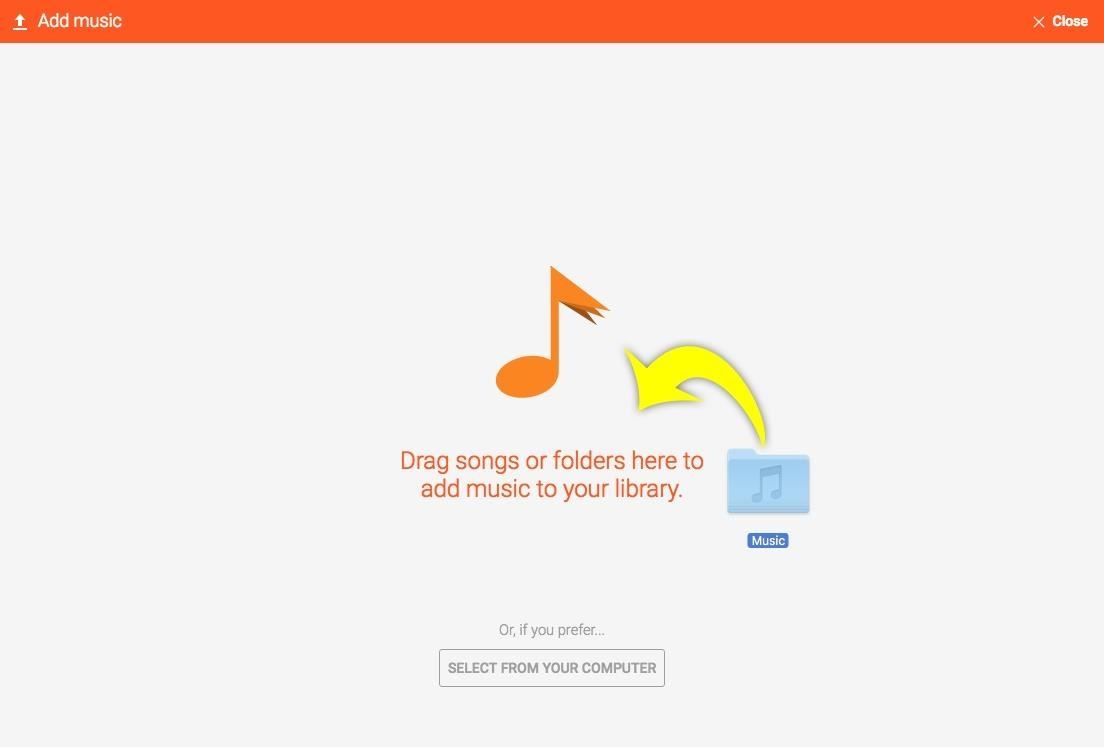
The upload process can take several hours, depending on how much music you're uploading, so leave your browser open until it's finished. While it's working, you'll see an up-arrow in the bottom-left corner of the screen, complete with a circular progress bar that lets you know how much longer it will take.
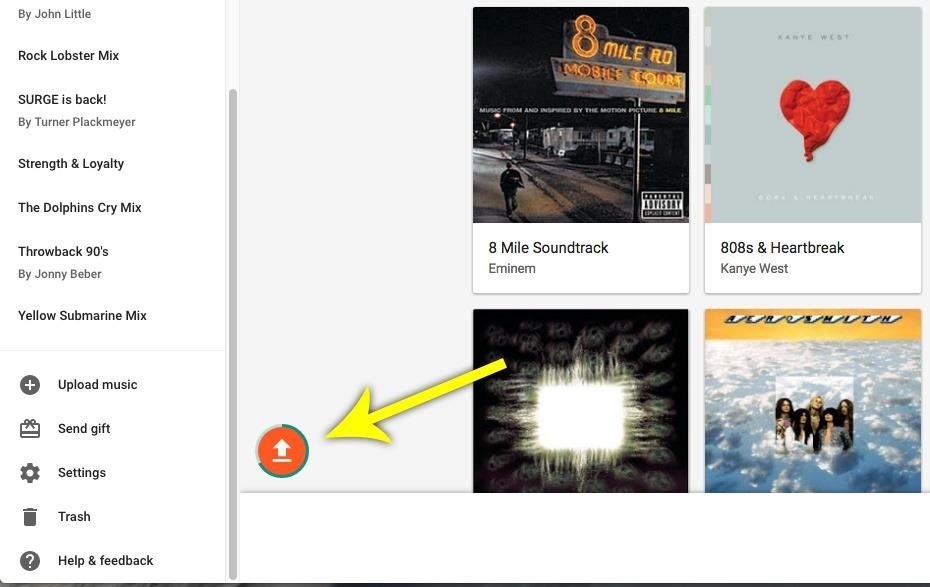
Uploading from Music Manager
If you're using the Music Manager app instead of Chrome, it's even easier. Just open the app up, choose "Upload songs to Google Play" and hit "Continue," then choose where you want to grab the files from. The app can automatically locate your iTunes folder, as well as other music folders and files if you select those options. Just keep following the prompts until it starts uploading your files.
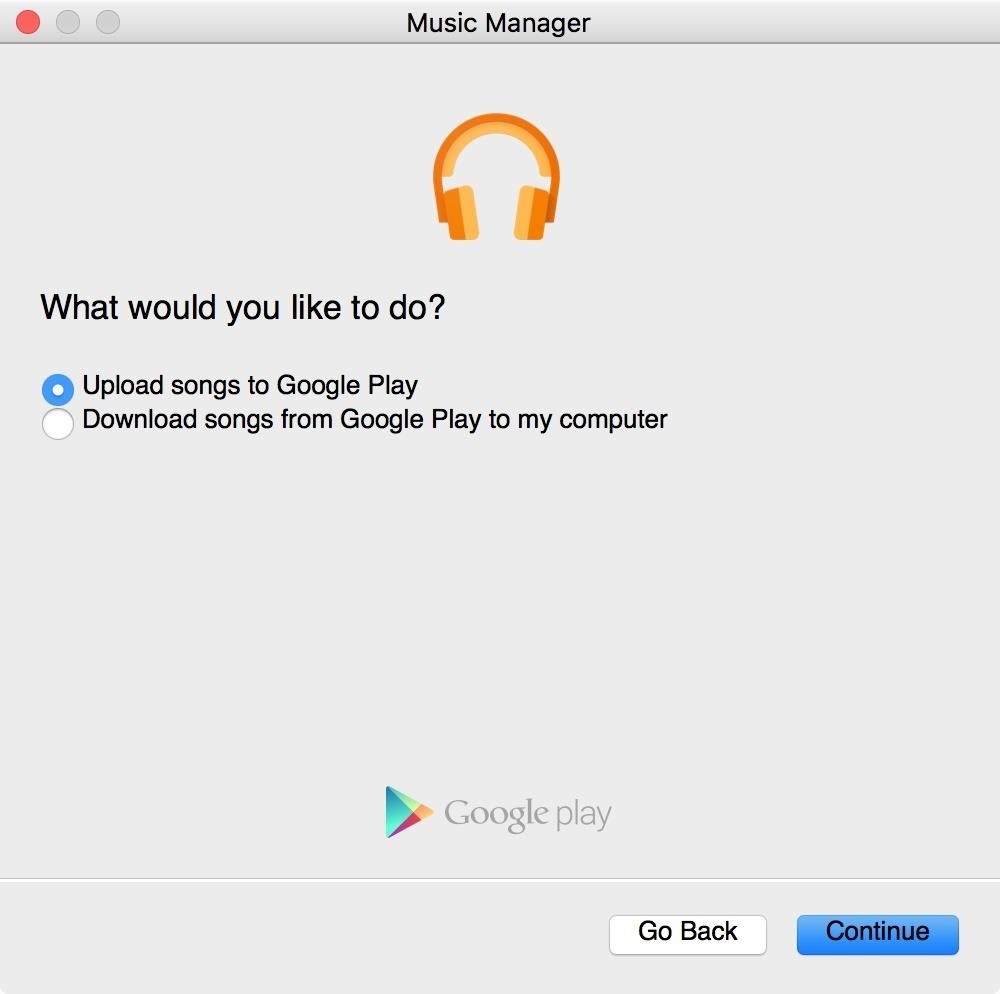
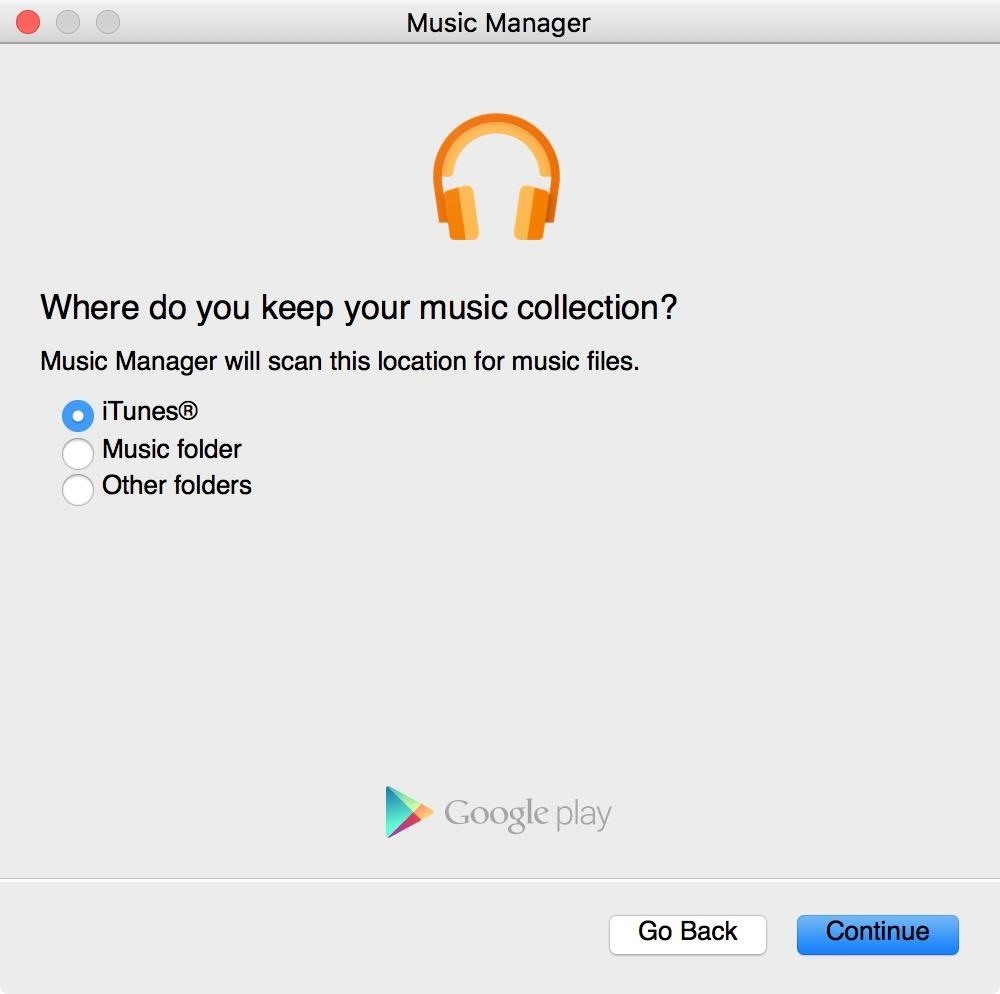


Step 3: Stream from the Google Play Music App on Android or iOS
Once your music has finished uploading to Google's servers, you can play it at any time from any web browser, or from your iOS or Android device. To start, just install the Google Play Music app for your particular mobile operating system, then sign in with the same Google account you used to upload the music.
- Install Google Play Music for Android (Google Play Store)
- Install Google Play Music for iPad, iPhone, or iPod touch (iOS App Store)
Once you've done that, you'll see all of your songs mixed in with the free streaming music offered by Google Play. If you'd rather only see the songs you uploaded yourself, head to the side navigation menu in the app, then select "Music library."
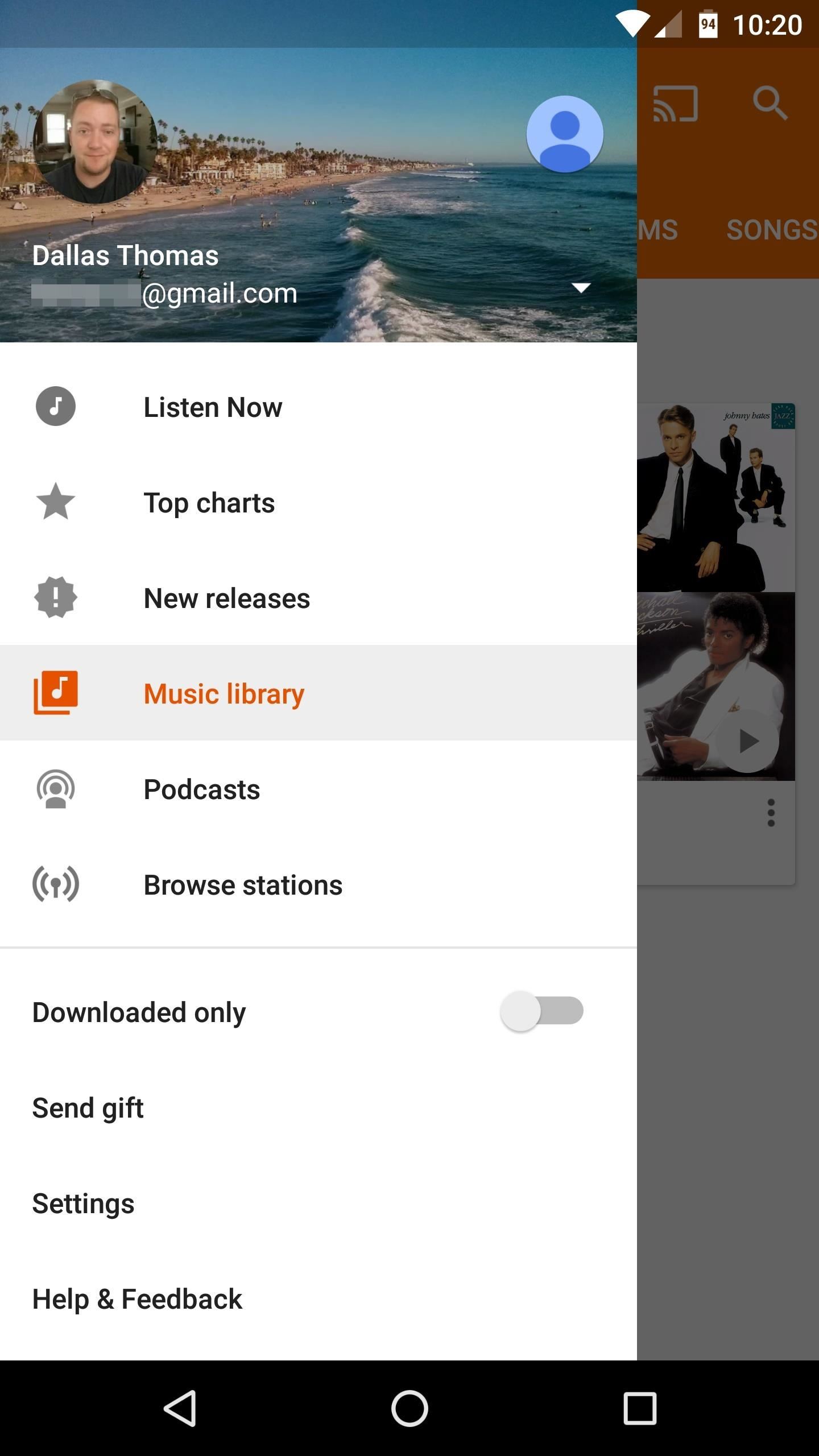
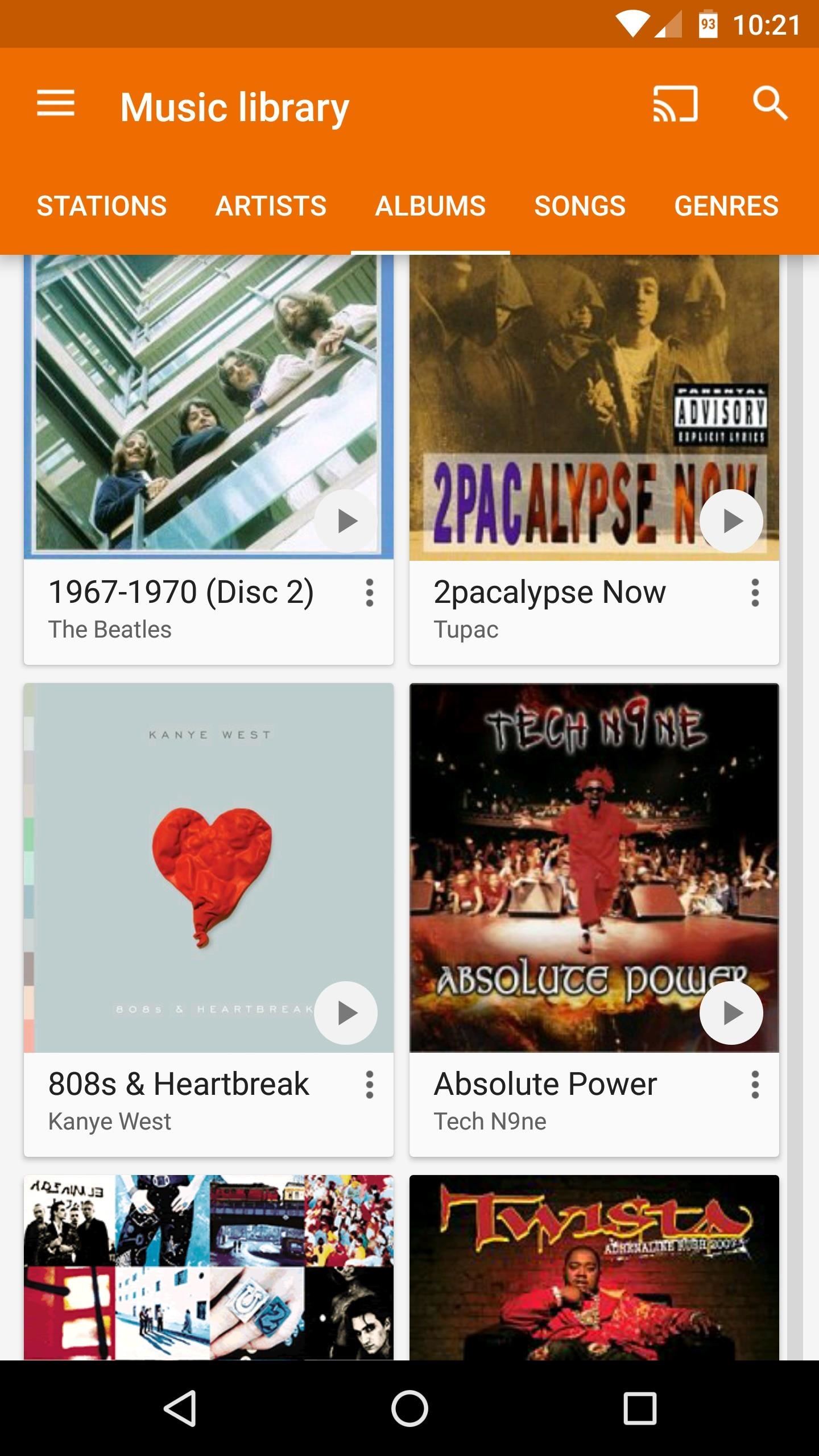
At this point, you can remove any song files that are stored on your smartphone, as your music has a home in the cloud now—though you can still download tracks to your smartphone for offline playback by "pinning" them in the Google Play Music app. And unlike iTunes Match or Apple Music, an exact copy of the original file is kept on Google's servers, so you don't have to worry about rare recordings being lost or converted into a mainstream version.
Streaming your own music library is completely free, so you never have to pay a dime to get this awesome functionality. However, you can sign up for Google Play Music's "All Access" service for $9.99/month to get access to millions of streaming songs and podcasts, seamlessly integrated with your own uploads, which also comes with the ad-free YouTube Red service.
In the future, you can add new songs to your library by using the same "Upload music" button on Play Music's website, or using the Music Manger. And if you want to edit any information in a song file, you'll have to do that from the Play Music website; you can't edit file metadata from the mobile apps.
Just updated your iPhone? You'll find new emoji, enhanced security, podcast transcripts, Apple Cash virtual numbers, and other useful features. There are even new additions hidden within Safari. Find out what's new and changed on your iPhone with the iOS 17.4 update.
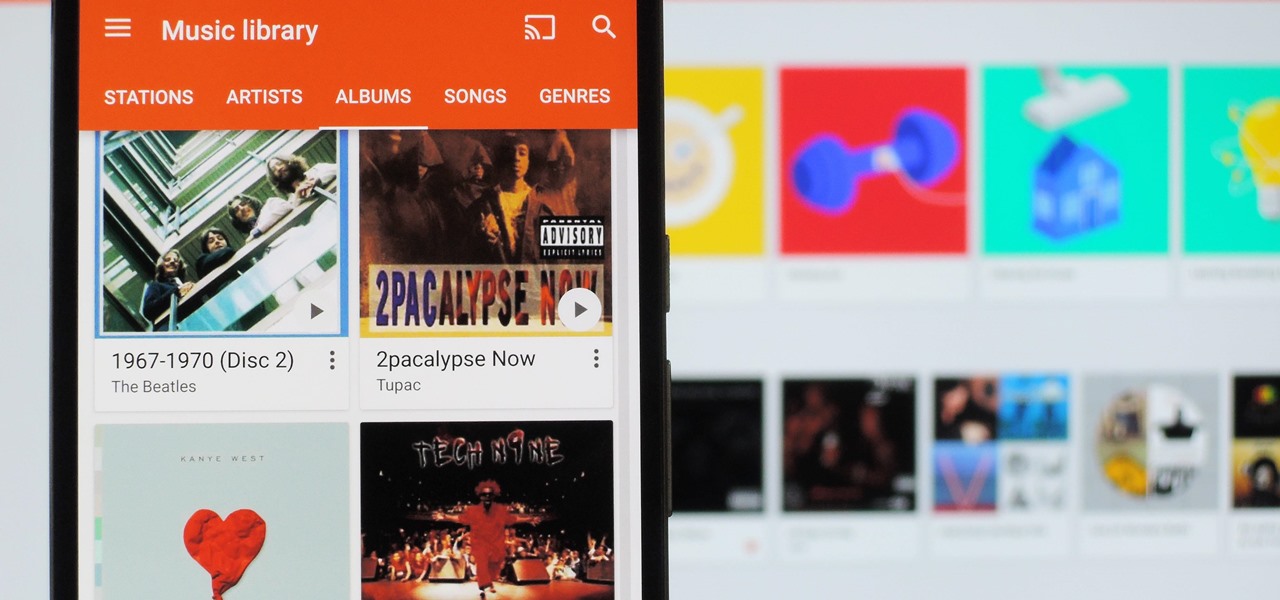







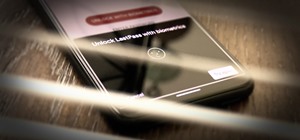



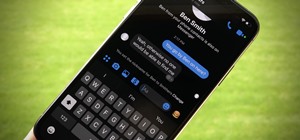

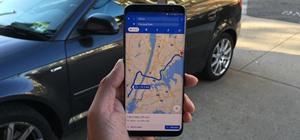
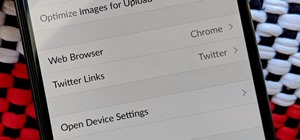
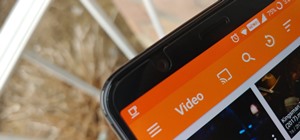



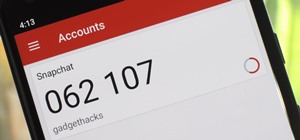



1 Comment
Try using the musconv tool for transferring your music from one music library to another - Bangelica
Share Your Thoughts